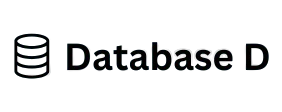Sales calls are a crucial part of any business, but efficiently managing them can be challenging, especially when you’re handling a large volume of contacts. In fact, 80% of successful sales require five or more follow-up calls—a clear indicator that persistence is key to closing deals.
Integrating a Power Dialer with Pipedrive can How to Use Power help you enhance your sales efficiency. By automating the process of dialing contacts and syncing data directly with your CRM, this integration streamlines your workflow and reduces manual tasks.
In this blog, we will explain how to use a Power whatsapp and digital marketing Dialer with Pipedrive and highlight the top 5 integrations that can help you optimize your sales process.
How to Add Contacts to Power Dialer
To add contacts to a Power Dialer in Pipedrive, follow these steps:
Navigate to the Contacts Tab: Open your Pipedrive account and go to the Contacts tab, where you can view all your contacts.
Sort and Filter Contacts: Start by sorting How to Use Powerand filtering your contacts within Pipedrive CRM. You can use criteria like deal stage, activity history, or custom fields to organize your contact list.
Sync and Manage Contacts in Power Dialer from Pipedrive: Add contacts directly to the Power Dialer from Pipedrive’s Deal, Organization, Person, or Task Modules. Once you’ve finalized the contact list, sync it with your Power Dialer. This process may be automatic or require manual syncing, depending on the dialer tool.
Verify Contact Sync: Double-check that all the scan, connect, chat: the ultimate guide to whatsapp web qr codes contacts from your filtered list in Pipedrive appear in your Power Dialer. This ensures that no important leads or customers are left out of your calling campaign.
Once your contacts are synced, you’re ready to begin your calling process.
Starting a Power Dialer Session
Here’s how to start a Power Dialer session effectively:
Launch the Power Dialer: Open your Power Dialer tool within Pipedrive or directly from the dialer’s platform. Ensure all settings and integrations are properly configured.
Select Your Contact List: Choose the contact bw lists list you want to work with for this session. This could be based on the deal stage, follow-up schedule, or any specific segment you’ve created.
Set Call Preferences: Configure your call settings, such as dialing speed, call intervals, and voicemail drop options. Depending on the dialer tool (e.g., Kixie, Aircall, or JustCall), you may have different options for setting these preferences.
Start Dialing: Begin your session by initiating the call sequence. The dialer will automatically place calls to your selected contacts, moving down the list as each call completes.
Now that you’re ready to start dialing, selecting the best Power Dialer is essential. Let’s take a look at the top 5 Power Dialers for Pipedrive that can elevate your sales performance.